Kinh nghiệm mua laptop cũ vừa rẻ vừa CHẤT
BƯỚC 1: KIỂM TRA TỔNG THỂ – NGOẠI QUAN
Đầu tiên, bạn nên kiểm tra xem thân máy có trầy xước và rạn nứt hay không. Tiếp theo, bạn kiểm tra các khớp nối và bản lề, đảm bảo chúng không bị lỏng lẻo. Nếu laptop bị trầy nhiều hoặc có thêm vết móp, có thể trước đó đã bị va chạm làm ảnh hưởng linh kiện bên trong.
Đảm bảo laptop không bị móp và trầy xước nhiều

BƯỚC 2: KIỂM TRA NGUỒN GỐC, THÔNG SỐ MÁY
Bạn có thể kiểm tra thông tin laptop bên trong phần mềm và thông tin được in trên tem (dán ở mặt đáy laptop) xem có trùng khớp với nhau không.
1: Bạn vào Start > Gõ Windows PowerShell > Chọn Open.
2: Nhập lệnh gwmi win32_bios | fl SerialNumber > Nhấn Enter. Màn hình sẽ hiện lên số series laptop.

3: Bạn hãy lật ngược laptop và kiểm tra series tại dòng S/N (viết tắt của Series Number).

- KIỂM TRA CẤU HÌNH
Sau khi xem thông tin bao gồm tên laptop, RAM, con chip, hệ điều hành hoặc tốc độ CPU được người bán cung cấp, bạn nên đối chiếu một lần nữa với thông tin hiển thị trên phần mềm. Để xem chi tiết nhất, bạn thực hiện các bước như sau:
- Vào Settings> Chọn System.
- Kéo xuống mục About và xem thông tin laptop.
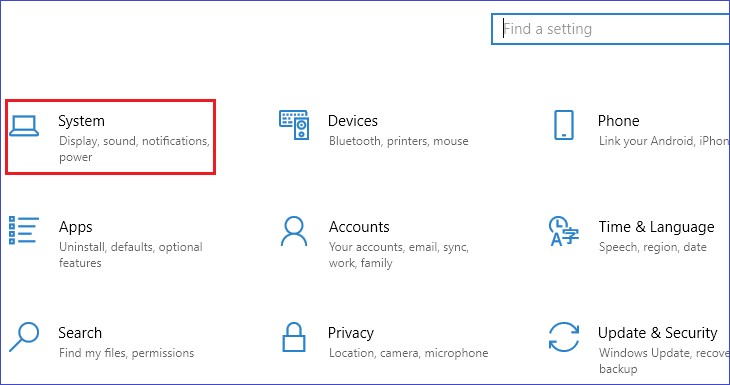
BƯỚC 3: KIỂM TRA MÀN HÌNH
Trước tiên, bạn mở 1 tấm ảnh trắng và 1 tấm ảnh đen để xem màn hình có bị hở sáng hay có điểm chết nào không. Tiếp theo, bạn có thể xem thêm các video và hình ảnh màu để kiểm tra xem hình ảnh có sắc nét và màu sắc tươi mới hay không nhé.
Bạn có thể mở một đoạn video ngắn để kiểm tra màu sắc của màn hình laptop
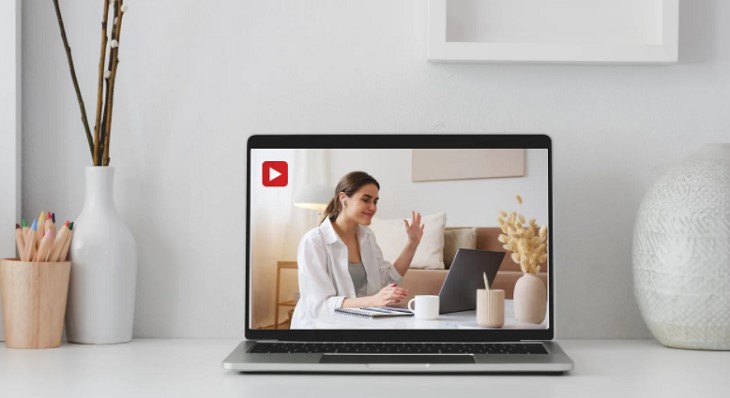
BƯỚC 4: KIỂM TRA BÀN PHÍM VÀ TOUCHPAD (BÀN DI CHUỘT)
Để kiểm tra bàn phím máy tính, bạn hãy lần lượt nhập từng ký tự, nếu có phím nào không nhận thì chứng tỏ đã bị hư hỏng. Ngoài ra, nếu thông tin máy có hỗ trợ đèn bàn phím thì bạn cũng nên kiểm tra bằng cách nhấn các tổ hợp như sau:
- Laptop Dell: Fn + F5
- Laptop HP: Fn + F5
- Laptop Acer: Fn+ F9
- Laptop Asus: Fn + F7 (Một số mẫu laptop, phím chức năng đèn nền bàn phím có thể là F3 và F4).

Kiểm tra Touchpad
Touchpad (còn được gọi là bàn di chuột), là bộ phận giúp bạn di chuyển con trỏ chuột trên màn hình mà không cần dùng đến chuột laptop. Khi mua laptop cũ, bạn nên di chuyển đều khắp Touchpad, ấn thử Touchpad trái và phải xem có điểm nào không hoạt động không nhé!

BƯỚC 5: KIỂM TRA LOA, MICRO VÀ CAMERA
Loa, micro và camera là các bộ phận cần thiết trên laptop vì bạn có thể dùng laptop để tham gia các cuộc họp trực tuyến, dùng để nghe nhạc và xem phim giải trí. Trước tiên, bạn hãy mở camera trên laptop để xem ảnh chụp hoặc video có rõ nét, màu sắc chân thật hay không.
Tiếp theo, bạn mở một đoạn nhạc và tăng âm lượng từ nhỏ đến lớn, nếu loa không bị ngắt quãng hoặc bị rè bạn có thể an tâm. Cuối cùng, bạn hãy bật chức năng ghi âm, gọi điện hoặc tìm kiếm bằng giọng nói để kiểm tra chất lượng của micro nhé!
BƯỚC 6: KIỂM TRA PIN VÀ DÂY SẠC
Khi kiểm tra dây sạc laptop, bạn nhìn cẩn thận xem dây có bị đứt và hở mạch hay không. Cắm sạc laptop trong vòng 5 – 10 phút để đảm bảo dây vẫn hoạt động ổn định, tránh chọn dây sạc không chính hãng gây hại đến tuổi thọ viên pin.
Ngoài ra, viên pin laptop cũ thường sẽ bị giảm hiệu suất đi một phần. Bạn có thể dùng thử laptop trong vòng 30 phút, nếu pin chỉ mất khoảng 10 – 20% thì chất lượng viên pin vẫn còn hoạt động tốt. Ngoài ra, bạn có thể kiểm tra độ chai pin bằng các bước dưới đây:
B1: Nhấn Windows + R và gõ vào dòng lệnh “cmd” để mở cửa sổ Command Prompt.
B2: Bạn nhập lệnh: powercfg /batteryreport > Nhấn Enter. Màn hình sẽ hiển thị địa chỉ xem thông tin pin.
B3: Bạn tìm đến địa chỉ đã được thông báo và mở tệp battery-report.html.
B4: Trong trang Battery report hiện ra, tìm đến danh mục Installed batteries.
- Design Capacity là dung lượng pin mà sản xuất đưa ra
- Current Capacity là dung lượng pin thực tế của laptop.
BƯỚC 7 : KIỂM TRA WI-FI, CỔNG KẾT NỐI, TẢN NHIỆT
Trước tiên, bạn hãy nhập mật khẩu Wi-Fi vào laptop, lướt xem các trang mạng xã hội hoặc xem video để kiểm tra khả năng kết nối Wi-Fi của thiết bị. Sau đó, bạn nên cắm thử các cổng kết nối được trang bị trên laptop, kiểm tra xem có cổng nào bị lỗi hay không nhé!
Kiểm tra ổ đĩa quang và hệ thống tản nhiệt
Một số mẫu laptop được trang bị ổ đĩa quang giúp bạn làm việc và học tập từ dữ liệu của đĩa CD hoặc DVD. Nếu laptop của bạn cũng có ổ đĩa, hãy thử đặt một chiếc đĩa vào và kiểm tra xem chúng có hoạt động ổn định hay không nhé!
Ngoài ra, bạn nên chú ý đến hệ thống tản nhiệt của laptop. Nếu sử dụng khoảng 30 – 60 phút mà laptop đã quá nóng, quạt tản nhiệt phát ra âm thanh lớn thì bạn nên yêu cầu nhân viên bán hàng kiểm tra lại, tránh trường hợp quá nhiệt gây hư hỏng các linh kiện bên trong.




